Configuración rápida de Empleados en Microsoft 365 para empresas
Es clave configurar todo en Microsoft 365 para que pueda empezar a trabajar y ser productivo inmediatamente. Use esta guía de configuración rápida para iniciar sesión, instalar las aplicaciones, configurar Outlook y Teams y mover sus archivos a la nube.
Sugerencia
¿Eres el administrador de tu empresa y buscas información sobre cómo configurar las cosas en Microsoft 365? Consulte Bienvenido a Microsoft 365 para empresas.

Paso 1: Iniciar sesión en Microsoft 365
Puede elegir iniciar sesión en su cuenta de Microsoft 365 en la web o mediante la aplicación de escritorio. Elija la pestaña correcta para encontrar los pasos:
Para la Web:
-
Vaya a microsoft365.com y elija Iniciar sesión.
-
Escriba el correo electrónico y la contraseña que le proporcionó su empresa y, después, seleccione Iniciar sesión.
-
Actualiza tu contraseña o configura requisitos de seguridad adicionales, como el uso de la aplicación Microsoft Authenticator para la autenticación multifactor.
Para el escritorio:
-
Abre el menú Inicio y busca en Microsoft 365.
-
Selecciona la aplicación en los resultados de búsqueda
-
Escriba el correo electrónico y la contraseña que le proporcionó su empresa y, después, seleccione Iniciar sesión.
Paso 2: Descargar e instalar aplicaciones de Microsoft 365
-
Después de iniciar sesión, elija Instalar aplicaciones en la esquina superior derecha.
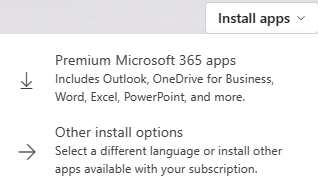
-
En Chrome, vaya a la descarga en la parte inferior de la página y elija Abrir.
En Microsoft Edge, elige Guardar y luego Ejecutar.
-
Si se le pide que permita que la aplicación realice cambios, elija Sí.
¿Necesita más información? Echa un vistazo a Descargar e instalar aplicaciones.
Paso 3: Configurar y usar Outlook
-
Abra Outlook e inicie sesión.
Si ya usa Outlook, en el cuadro de búsqueda , escriba cuenta y, después, seleccione Agregar cuenta. -
Escriba su dirección de correo electrónico de su cuenta de Microsoft 365 para empresas e inicie sesión.
Consulte Configurar y usar Outlook para obtener más información.
Sugerencia
Si necesita migrar correo electrónico, contactos o calendarios, consulte Mover el correo electrónico, los calendarios y los contactos antiguos a Microsoft 365.
Paso 4: Colaborar y reunirse con Microsoft Teams
Teams es una potente aplicación que se convertirá en el centro de colaboración y reuniones de su equipo.
Chat: envíe un mensaje a alguien o a un grupo para hablar de trabajo, proyectos o simplemente por diversión.
Teams: cree un equipo y canales para reunir a personas y trabajar en espacios enfocados con conversaciones y archivos.
Calendario: conecte con las personas antes, durante y después de una reunión para que sea fácil encontrar la preparación y el seguimiento. Este calendario de Teams se sincroniza con el de Outlook.
Aplicaciones: busca aplicaciones que te resultarán familiares y explora otras nuevas para simplificar, personalizar y administrar tu forma de trabajar.
Sugerencias
-
Póngase al día de todos los mensajes no leídos, @mentions, respuestas y mucho más en Actividad.
-
Usa el cuadro de búsqueda para buscar y filtrar elementos específicos o personas, realizar acciones rápidas e iniciar aplicaciones.
¿Quieres más información? Vaya a Colaborar y reúnase con Teams para obtener más información.
Paso 5: Guardar o copiar archivos en OneDrive
Es fundamental guardar los archivos en la nube con OneDrive o SharePoint. Esto desbloquea la colaboración, la capacidad de compartir rápidamente con otros usuarios dentro o fuera de su empresa, y los mantiene seguros y protegidos.
-
Guarde documentos en OneDrive desde el menú Guardar como en aplicaciones, como Word, Excel o PowerPoint.
-
Copia archivos de otras carpetas del equipo a OneDrive para que estén disponibles desde cualquier lugar.
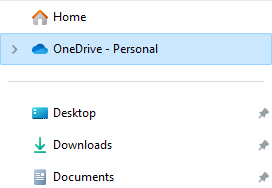
Sugerencia
También puede almacenar archivos en sitios en Microsoft 365.
Compartir archivos desde las aplicaciones de Microsoft 365
Después de guardar los archivos en OneDrive o SharePoint, compártalos fácilmente con otros usuarios de su empresa o con clientes para colaborar.
-
Comparta sus documentos con otros usuarios eligiendo Compartir.

-
Escriba su dirección de correo electrónico, elija leer o editar, incluya un mensaje y, después, seleccione Compartir u Obtener vínculo para compartir.
Paso 6: Activar la autenticación multifactor para mantener la seguridad

Si aún no lo ha hecho, al iniciar sesión en su cuenta de Microsoft 365 aparece un cuadro de diálogo de seguridad en el que se le recuerda que debe configurar la seguridad básica:
-
En el cuadro Ayúdanos a proteger tu cuenta, selecciona Siguiente.
-
Si no tienes la aplicación Microsoft Authenticator para iOS o Android, selecciona Descargar ahora.
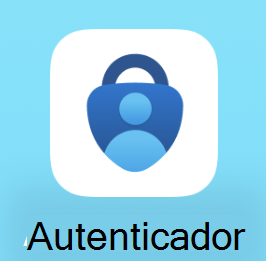
Sugerencia
Puedes digitalizar un código QR o enviar un vínculo a tu dispositivo móvil para descargar la aplicación Authenticator desde la página de la aplicación Authenticator.
-
Después de descargar Authenticator, selecciona Siguiente.
-
Selecciona el método del teléfono para recibir códigos por texto.
-
Cuando recibas un código por texto, escribe el número de código en el cuadro y, a continuación, selecciona Siguiente.
-
Selecciona Siguiente y abre Authenticator en el teléfono.
-
Digitaliza el código QR en la pantalla con la aplicación Authenticator y, a continuación, selecciona Aprobar cuando recibas la notificación del teléfono.
-
Seleccione Listo.
Obtén más sugerencias de seguridad en Características y configuración de seguridad.








